Is there anything "easy" regarding selling on Amazon? It doesn't take long (within the first few minutes of setting up your Seller Central account, for example) to realize that nothing is easy or simple about selling on Amazon. Case in point: if you are reading this article, you're most likely here because you've encountered an issue trying to change your Amazon listing brand name, and you may be ready to pull your hair out. I recently helped a client change the brand name of their product listings, so I will use this specific case to show how I did it step-by-step.
Brand Name Before Change
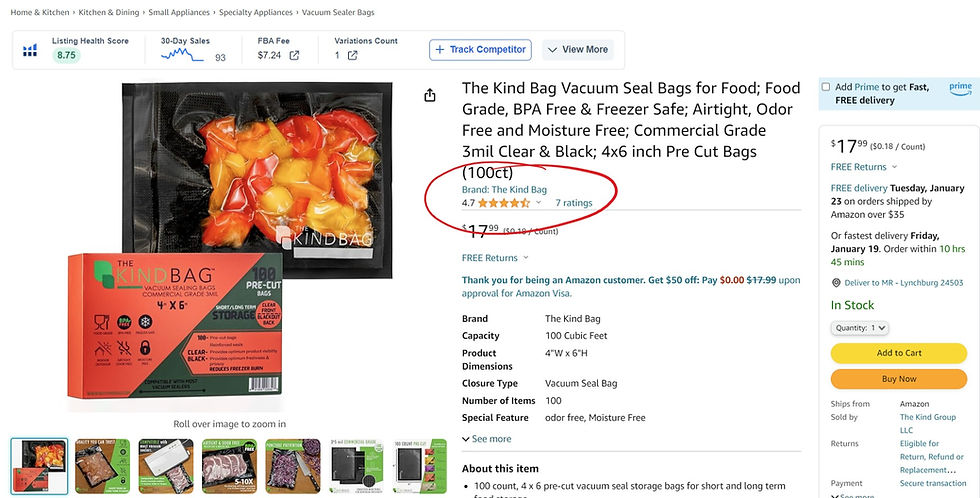
Brand Name After Change

We will use the workflow to change the brand name attribute as follows.
Preparing the inventory file.
Make the new brand name contribution and force an 8541 conflict error.
Open a Seller Support case to appeal an 8541 conflict error.
Resubmitting the new brand name contributions.
Updating your Amazon listing can be an extremely frustrating endeavor if you have little to no understanding of Amazon's catalog. Let's begin with a basic understanding of the brand name attribute. The brand name attribute is locked down after creating a product listing. You can see this by going to the manage all inventory page, clicking the edit function of the specific SKU, and navigating to the product details tab.

Preparing the Inventory File
If you are in the practice of editing via the Manage All Inventory page, you cannot properly suggest a change to the brand name attribute because it is a locked attribute. So the choices are to either submit the change via an inventory file, i.e., an Excel spreadsheet or use the self-serve Request a Product Detail Page Change tool. I strongly believe in always using an Excel "inventory file" to create and update the product detail page. An inventory file contains all your listing details and saves time when updating the title, bullet points, description, and other listing attributes. If you used an inventory file to create your listings, great! Get it and follow along.
If you do not have an inventory file, then you will have a few extra steps to perform before we can start. First, go to the "Add Products via Upload" page and download a template from the Download spreadsheet page. Just follow the prompts. You must enter a few required listing attributions such as Product Type, SKU, Brand Name (the new brand name, not the original one), Product ID, and Product ID Type, and set the Update Delete column to Partial Update. If your listing is FBA, leave the Quantity attribute blank. Make sure you DO NOT include any numbers, including zero, in the Quantity column. All other attributes can be left blank as well. This is not a detailed tutorial on inventory files, so please do some reading and educate yourself before uploading a bulk file.
Making the New Brand Name Contributions and Forcing an 8541 Error
Once you have your inventory file squared away, you are ready to upload it to Amazon's catalog database. We will be forcing an 8541 conflict error. Some also refer to 8541 as a "matching" error, so just be aware. The conflict error alerts the user that the contributed data (the new brand name) and what's already published in the Amazon catalog (the existing brand name) conflict. To upload the file, go to the Add Products via Upload > Upload your spreadsheet page and select the file via the Browse files function or drag and drop the file. A preview of your file will pop up, alerting you to errors within the file. Ignore the errors and continue to upload the file as is.
When the inventory file has completed processing, download the processing summary. Open the file and go to the Feed Processing Summary sheet, and you will see an 8541 error. If you read the error message, you will discover 3 possible fixes to the problem. We will proceed to fix number 3 (If you disagree with the data in the Amazon catalog, contact Selling Partner Support to start the appeal process).

The 8541 error from the Manage All Inventory page will look like this.

Open a Seller Support Case to Appeal an 8541 Matching Error
Next, you must open a support case to appeal the 8541 conflict error. To do this, navigate to the Help page in Seller Central and select Adding a Product. On the next page, select Received an error code or message. Then select Error 8541 - Conflict error and provide the SKU, Product ID (GTIN/UPC), and the new Brand Name. Next, select (Is there incorrect information on the detail page?), provide the inventory file upload Batch ID, and click Create a case.

This is how it should look when complete.
Now, you wait until you receive a response from Amazon Seller Support. The most common pushback from Amazon is related to brand name ownership issues; even if you have Brand Registered your brand name with Amazon, you may receive a response similar to the one below.
We cannot make the suggested brand change to ASIN ID B0BGQ97BLC. The detail page associated with this ASIN is controlled by the brand owner. Any product-related information on this ASIN must be submitted by the brand owner.
This occurs because you are not currently identified as the brand owner in Amazon Seller Central. This is a communication error between Amazon Brand Registry and Amazon Seller Central. To fix this, go to the “Build Your Brand” page in Seller Central and click “View registered brands” at the top to check for the brand name.
If the brand name is absent, you must enroll the brand in the Amazon Brand Registry. However, if you know the brand name has been successfully enrolled in Amazon's Brand Registry program at some point, you most likely are encountering a brand owner identity problem. This means the brand name does not have an assigned brand owner yet. The solution is to follow the instructions displayed in the screenshot below. You can also reach out to the Brand Registry Support Team and request to have the brand name assigned to the owner of the brand name. Only the primary account administrator can request the assignment. Secondary users will not be able to perform this function.
You will know the brand name changes have been successfully updated when you receive a response from Amazon Seller Support like the following...
We have updated the brand name on the ASINs as per your contributions. You may please allow 48 hours for the changes to completely apply.
Re-submitting the New Brand Name Contributions
The last step is to re-upload the same inventory file uploaded earlier to make the new brand name contributions. This step seems redundant; however, because the brand name of the ASINs has been changed, the ASINs will need to be re-connected or "mapped" to the new brand name enrolled in Amazon Brand Registry. Once again, it will take up to 48 hours for the changes to take place. Once completed, you can create A+ Content, Design your Amazon Store, and run Sponsored Brand and Sponsored Display ads on all ASINs mapped to your new brand name.
If you liked this article, please comment, like, and share it on your social media channels.
If you're having issues with your Amazon product pages or don't have the time to manage it all, contact me today. You can connect with me using the contact form at the bottom of the page or email me at info@primesellerpro.com. Looking forward to hearing from you!





Comments